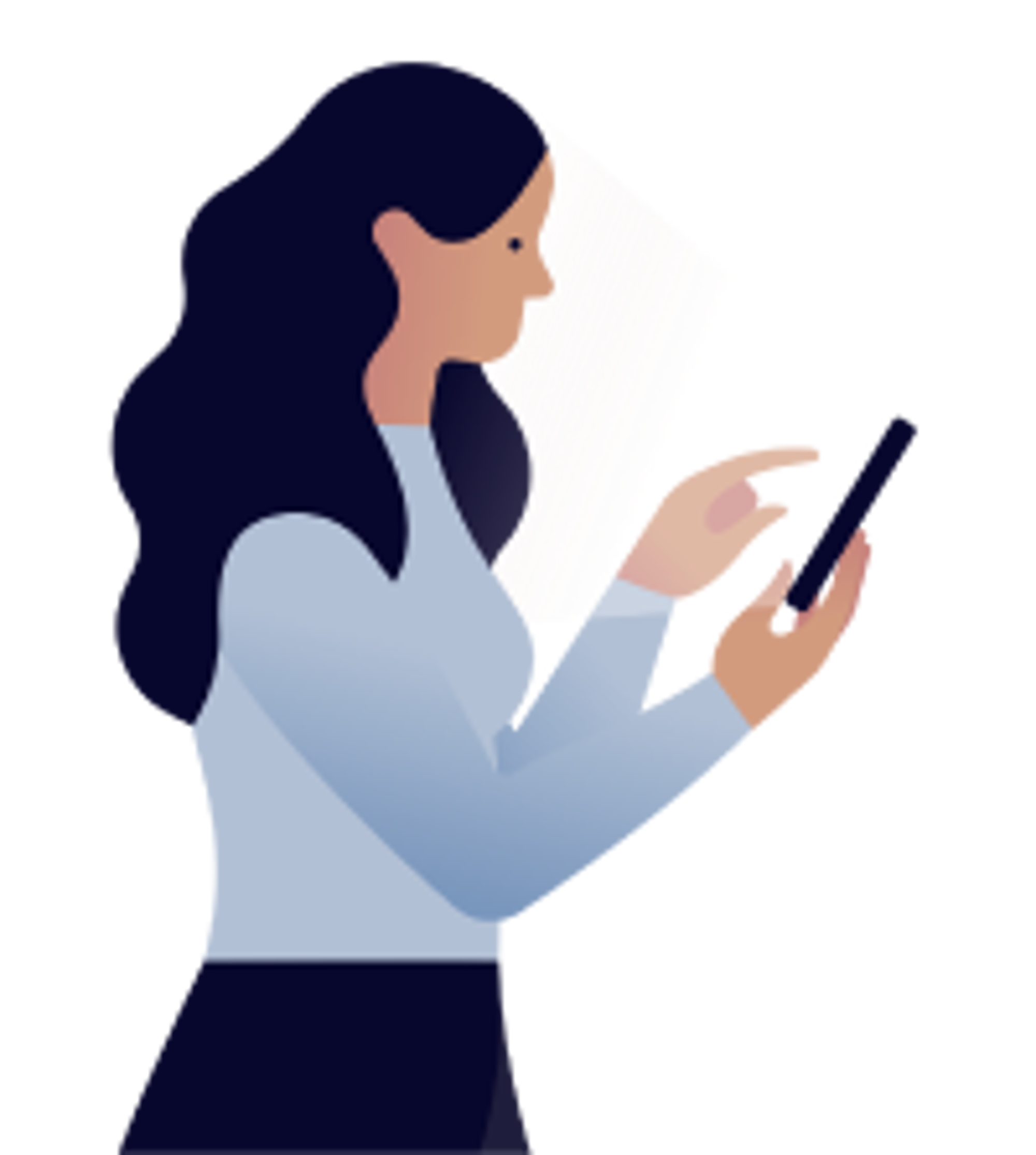Produits
Procédure de remplacement d'une passerelle Hilo
Vous avez reçu une nouvelle passerelle Hilo pour remplacer celle que vous avez déjà ?
Cet article contient toutes les informations nécessaires pour effectuer le remplacement de votre passerelle, ainsi que les marches à suivre pour associer les différents appareils à votre nouvelle passerelle.
- Remplacement de la passerelle
- Association des appareils
- Retour de l’ancienne passerelle
1. Remplacement de la passerelle
a. Dans le cas où des appareils sont déjà associés à la passerelle, vous devez faire une réinitialisation de l'ancienne passerelle.
- Débranchez le câble d’alimentation de la passerelle.
- Appuyez sur le bouton, puis rebranchez le câble d’alimentation tout en maintenant le bouton enfoncé pendant environ vingt secondes, jusqu’à ce que l’indicateur lumineux clignote en blanc.
- Relâchez le bouton et attendez que l’indicateur lumineux redevienne vert.
b. Suite à la réinitialisation, si des appareils sont déjà associés à la passerelle, vérifiez sur l’application que tous les appareils sauf la station météo Netatmo et le détecteur de fumée indiquent Déconnecté.
c. Débranchez le câble d’alimentation et le câble Ethernet de l'ancienne passerelle.
d. Branchez le câble d’alimentation et le câble Ethernet sur la nouvelle passerelle et attendez que l’indicateur lumineux (DEL) soit vert.
e. Débranchez le câble d’alimentation de la passerelle.
f. Allez à la page Menu de l’application et touchez Ma passerelle.
g. Touchez Remplacer ma passerelle.
h. À la page Remplacer ma passerelle, touchez Débuter pour numériser le code Datamatrix au dos de la passerelle. S’il est impossible de faire la numérisation via la caméra vous devez toucher Saisir l'info manuellement (Note : à moins de ne pouvoir numériser le code, nous déconseillons cette deuxième option qui vous oblige à saisir 4 lignes d'information comprenant entre 12 et 16 caractères alphanumériques par ligne, ce qui entraine un grand risque d’erreurs. De plus, les lettres doivent être des majuscules).
i. Pour numériser le code Datamatrix, pointez la caméra de votre téléphone sur le code de la passerelle et alignez la ligne rouge avec le centre du code sur la passerelle.
j. Après avoir reçu le message de confirmation « Votre passerelle a été remplacée avec succès », rebranchez la passerelle et attendez que l’indicateur lumineux soit jaune et clignote rapidement.
k. Vous devez maintenant réassocier les appareils.
Vos scènes et programmes n'ont pas à être refaits et le tout devrait fonctionner sans problèmes.
La reconnexion au compteur d’Hydro‑Québec peut prendre de 24 à 48 heures.
NOTE : Afin de favoriser la connexion au compteur d’Hydro‑Québec, faites pointer l’indicateur lumineux de la passerelle en direction du compteur jusqu’à ce que la connexion soit rétablie. Vous pourrez repositionner la passerelle lorsque l’indicateur lumineux sera passé au vert.
2. Association des appareils
La passerelle doit être en mode association pour permettre d’associer de nouveaux appareils ou de réassocier des appareils existants à votre maison Hilo. La séance d’association est lancée à partir de l’application Hilo. Une séance d’association dure environ 30 minutes. Si vous n’avez pas associé tous les appareils à l’intérieur de ce délai, vous devrez démarrer une nouvelle séance d’association.
Quand vous commencez à associer les appareils, vous devez débuter avec les thermostats. Associez le thermostat le plus près de la passerelle, puis éloignez-vous graduellement pour bâtir le réseau Zigbee dans la maison. Faites de même avec les autres appareils, puis les ampoules en dernier lieu.
Thermostat Hilo
Associer le thermostat
- Allez à la page des appareils dans l’application en touchant l’icône de la lampe au bas de l’écran.
- Touchez le + dans le coin supérieur droit de l’écran.
- Touchez Ajouter un appareil.
- Touchez Thermostat, interrupteur, etc.
- Touchez Je n’ai pas de code Data Matrix.
- Touchez Continuer – Cette action mettra la passerelle en mode association et l’indicateur lumineux clignotera en bleu.
- Sur le thermostat, appuyez sur le bouton carré pendant 3 secondes jusqu'à ce que l'écran clignote et que vous voyez "OFF" à l’écran.
- Appuyez sur la flèche droite jusqu'à ce que l'écran affiche "ON".
- Appuyez une fois sur le bouton carré. L'écran affichera l’icône réseau qui clignote dans le coin supérieur gauche.
- Lorsque l’icône réseau disparaît, et que vous voyez °C à l'écran, appuyez sur le bouton carré à nouveau pendant 3 secondes jusqu'à ce que l’affichage arrête de clignoter et que vous voyiez la température ambiante affichée à l'écran. L’icône réseau sera à nouveau visible dans le coin supérieur gauche de l'écran.
- Sur l’application, touchez Fermer lorsque l’écran affiche Les appareils ont été ajoutés ! La page des appareils sera à nouveau affichée.
- Attendez environ 60 secondes pour voir dans l’application, la tuile du thermostat être réactivée.
- Faites un test pour vous assurer que le thermostat répond bien aux commandes de l’application.
- Lorsque vous avez terminé l’association et si vous n’avez pas d’autres appareils à associer, appuyez sur le bouton de la passerelle pour quitter le mode association.
Interrupteur intelligent GE ZigBee
Associer l'interrupteur intelligent
Note : Si la passerelle est déjà en mode association, allez directement à l’étape 6.
- Allez à la page des appareils dans l’application en touchant l’icône de la lampe au bas de l’écran.
- Touchez le + dans le coin supérieur droit de l’écran.
- Touchez Ajouter un appareil.
- Touchez Thermostat, interrupteur, etc.
- Touchez Je n’ai pas de code Data Matrix.
- Touchez Continuer – Cette action mettra la passerelle en mode association et l’indicateur lumineux clignotera en bleu.
- Appuyez rapidement sur la partie supérieure du bouton de l’interrupteur à 10 reprises.
- Le témoin lumineux au bas de l’interrupteur clignotera en bleu 3 fois. Lorsque le témoin lumineux cesse de clignoter, l'interrupteur mural intelligent est associé à la passerelle.
- Sur l’application, touchez Fermer lorsque l’écran affiche Les appareils ont été ajoutés ! La page des appareils sera à nouveau affichée.
- Attendez environ 60 secondes pour voir dans l’application, la tuile de l’interrupteur être réactivée.
- Faites un test pour vous assurer que l’interrupteur intelligent peut être allumé et éteint via l'application.
- Lorsque vous avez terminé l’association et si vous n’avez pas d’autres appareils à associer, appuyez sur le bouton de la passerelle pour quitter le mode association.
Gradateur intelligent GE ZigBee
Associer le gradateur intelligent
Note : Si la passerelle est déjà en mode association, allez directement à l’étape 6.
- Allez à la page des appareils dans l’application en touchant l’icône de la lampe au bas de l’écran.
- Touchez le + dans le coin supérieur droit de l’écran.
- Touchez Ajouter un appareil.
- Touchez Thermostat, interrupteur, etc.
- Touchez Je n’ai pas de code Data Matrix.
- Touchez Continuer – Cette action mettra la passerelle en mode association et l’indicateur lumineux clignotera en bleu.
- Appuyez rapidement sur la partie supérieure du bouton du gradateur à 10 reprises.
- Le témoin lumineux au bas du gradateur clignotera en bleu 3 fois. Lorsque le témoin lumineux cesse de clignoter, le gradateur mural intelligent est associé à la passerelle.
- Sur l’application, touchez Fermer lorsque l’écran affiche Les appareils ont été ajoutés ! La page des appareils sera à nouveau affichée.
- Attendez environ 60 secondes pour voir dans l’application, la tuile du gradateur être réactivée.
- Faites un test pour vous assurer que le gradateur intelligent peut être allumé et éteint via l'application.
- Lorsque vous avez terminé l’association et si vous n’avez pas d’autres appareils à associer, appuyez sur le bouton de la passerelle pour quitter le mode association.
Prise intelligente GE ZigBee
Associer la prise intelligente
Note : Si la passerelle est déjà en mode association, allez directement à l’étape 6.
- Allez à la page des appareils dans l’application en touchant l’icône de la lampe au bas de l’écran.
- Touchez le + dans le coin supérieur droit de l’écran.
- Touchez Ajouter un appareil.
- Touchez Thermostat, interrupteur, etc.
- Touchez Je n’ai pas de code Data Matrix.
- Touchez Continuer – Cette action mettra la passerelle en mode association et l’indicateur lumineux clignotera en bleu.
- Appuyez sur le bouton de la prise intelligente et branchez-la à la prise murale tout en maintenant le bouton enfoncé.
- Relâchez le bouton une fois la prise intelligente branchée à la prise murale.
- Le témoin lumineux du bouton clignotera en bleu 3 fois. La prise intelligente est maintenant associée à la passerelle.
- Sur l’application, touchez Fermer lorsque l’écran affiche Les appareils ont été ajoutés ! La page des appareils sera à nouveau affichée.
- Attendez environ 60 secondes pour voir dans l’application, la tuile de la prise intelligente être réactivée.
- Faites un test pour vous assurer que la prise intelligente peut être allumée et éteinte via l'application.
- Lorsque vous avez terminé l’association et si vous n’avez pas d’autres appareils à associer, appuyez sur le bouton de la passerelle pour quitter le mode association.
Ampoules intelligentes Sylvania Smart+
Information Importante : Avant de réassocier les ampoules, il est préférable d’arrêter la séance d’association. Vous n’avez qu’à appuyer sur le bouton à l’arrière de la passerelle pour arrêter une séance d’association en cours.
Assurez-vous que les ampoules ne soient pas allumées tant que vous n’êtes pas prêt à les associer.
Ampoule intelligente couleur
Associer l’ampoule intelligente couleur
Note : Si l’ampoule clignote trois fois dès qu’elle est allumée la première fois à l’étape 1 de la marche à suivre suivante, allez directement à l’étape 3.
- Allumez l’ampoule puis éteignez la après cinq secondes.
- Répétez la manœuvre cinq fois, de sorte que l’ampoule passe au rouge, au vert et au bleu avant de redevenir blanche.
- Éteignez l’ampoule.
- Allez à la page des appareils dans l’application en touchant l’icône de la lampe au bas de l’écran.
- Touchez le + dans le coin supérieur droit de l’écran.
- Touchez Ajouter un appareil.
- Touchez Thermostat, interrupteur, etc.
- Touchez Je n’ai pas de code Data Matrix.
- Touchez Continuer – Cette action mettra la passerelle en mode association et l’indicateur lumineux clignotera en bleu.
- Allumez l’ampoule.
- L’ampoule passe du rouge au vert et au bleu, puis redevient blanche et clignote trois fois quelques secondes plus tard. Laissez-la allumée.
- Sur l’application, touchez Fermer lorsque l’écran affiche Les appareils ont été ajoutés ! La page des appareils sera à nouveau affichée.
- Attendez environ 60 secondes pour voir dans l’application, la tuile de l’ampoule être réactivée.
- Faites un test pour vous assurer que l’ampoule peut être allumée et éteinte via l'application.
- Lorsque vous avez terminé l’association et si vous n’avez pas d’autres appareils à associer, appuyez sur le bouton de la passerelle pour quitter le mode association.
Ampoule intelligente blanche
Associer l’ampoule intelligente blanche
Note : Si l’ampoule clignote trois fois dès qu’elle est allumée la première fois à l’étape 1 de la marche à suivre suivante, allez directement à l’étape 3.
- Allumez l’ampoule puis éteignez la après cinq secondes.
- Répétez la manœuvre cinq fois, de sorte que l’ampoule clignote trois fois.
- Éteignez l’ampoule.
- Allez à la page des appareils dans l’application en touchant l’icône de la lampe au bas de l’écran.
- Touchez le + dans le coin supérieur droit de l’écran.
- Touchez Ajouter un appareil.
- Touchez Thermostat, interrupteur, etc.
- Touchez Je n’ai pas de code Data Matrix.
- Touchez Continuer – Cette action mettra la passerelle en mode association et l’indicateur lumineux clignotera en bleu.
- Allumez l’ampoule.
- L’ampoule clignote trois fois, puis redevient blanche et clignote trois fois quelques secondes plus tard. Laissez-la allumée.
- Sur l’application, touchez Fermer lorsque l’écran affiche Les appareils ont été ajoutés ! La page des appareils sera à nouveau affichée.
- Attendez environ 60 secondes pour voir dans l’application, la tuile de l’ampoule être réactivée.
- Faites un test pour vous assurer que l’ampoule peut être allumée et éteinte via l'application.
- Lorsque vous avez terminé l’association et si vous n’avez pas d’autres appareils à associer, appuyez sur le bouton de la passerelle pour quitter le mode association.
3. Retour de l’ancienne passerelle
Lorsque le remplacement de votre passerelle est terminé, vous devez nous retourner l’ancienne passerelle. Rien de plus simple : vous n’avez qu’à réutiliser la boite dans laquelle vous avez reçu votre nouvelle passerelle, y apposer l’étiquette préaffranchie de Postes Canada incluse dans la boite, puis déposer le tout au bureau de poste le plus près de chez vous.