Compatible devices
*If you are already a Hilo client, go directly to step 3.
1. Installation and configuration of the Hilo mobile application
2. Installation of the Hilo hub
3. Addition of the home charger within the Hilo app
a) Download and install the Hilo application on your mobile device and complete your registration using the address you provided to Hilo.
b) Use the activation code you will receive by email to confirm your email address.
c) Complete your registration by following the instructions, then create your smart home by selecting Start.
d) When you’ve finished creating your smart home, wait a few seconds until the application displays the message Your hub will be brought by your installer or sent by mail. This message indicates that your app is ready to use.
e) Install your hub by following the instructions in note #2.
a) First plug your hub into your modem or router using the Ethernet cable provided in the package, and plug the power supply into a wall outlet, then into the hub.
b) Wait for the indicator light on the hub to turn green.
c) In the Hilo app, go to the page displaying the message Your hub will be brought by your installer or sent by mail and select Synchronize my hub, followed by Start to scan the data matrix code on the back of the hub.
d) Point your phone’s camera at the code on the hub. If it is not possible to scan the code with the camera, you will have to select the option Enter info manually.
e) The message Your hub has successfully scanned! will appear once the syncing is complete.
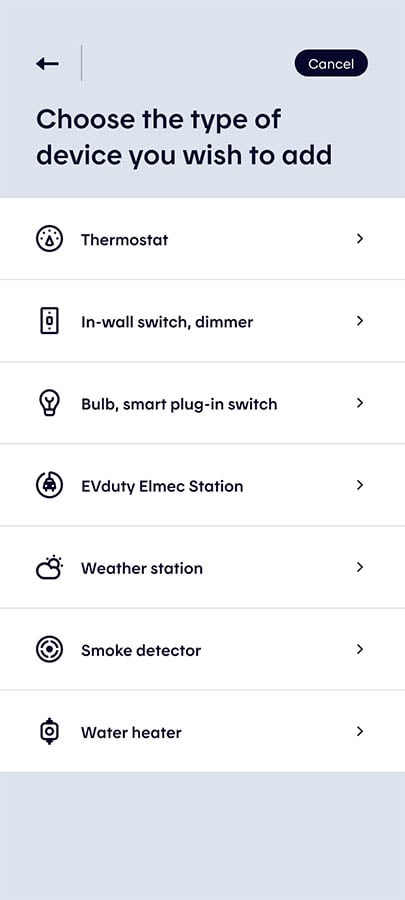
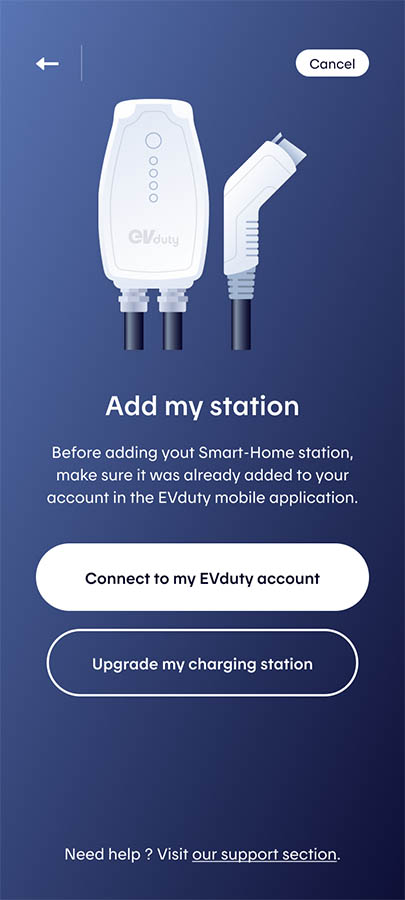
a. Tap Connect to my EVduty account
b. On the Participant Agreement validation page, tap Accept
c. On the EVduty login page, enter your login details* and tap Connect
d. In the app, tap Close when the message “The device (s) have been added!” is displayed. The Devices page will reappear, and the charging station tile (ChargingPoint) will be added.
*The phone number must be identical to the one in the Account section of your Profile page on the EVduty mobile app.
*If the “Your charging station is not compatible with Hilo at this time” page is displayed, check that you have correctly entered the serial number associated with your charging station.