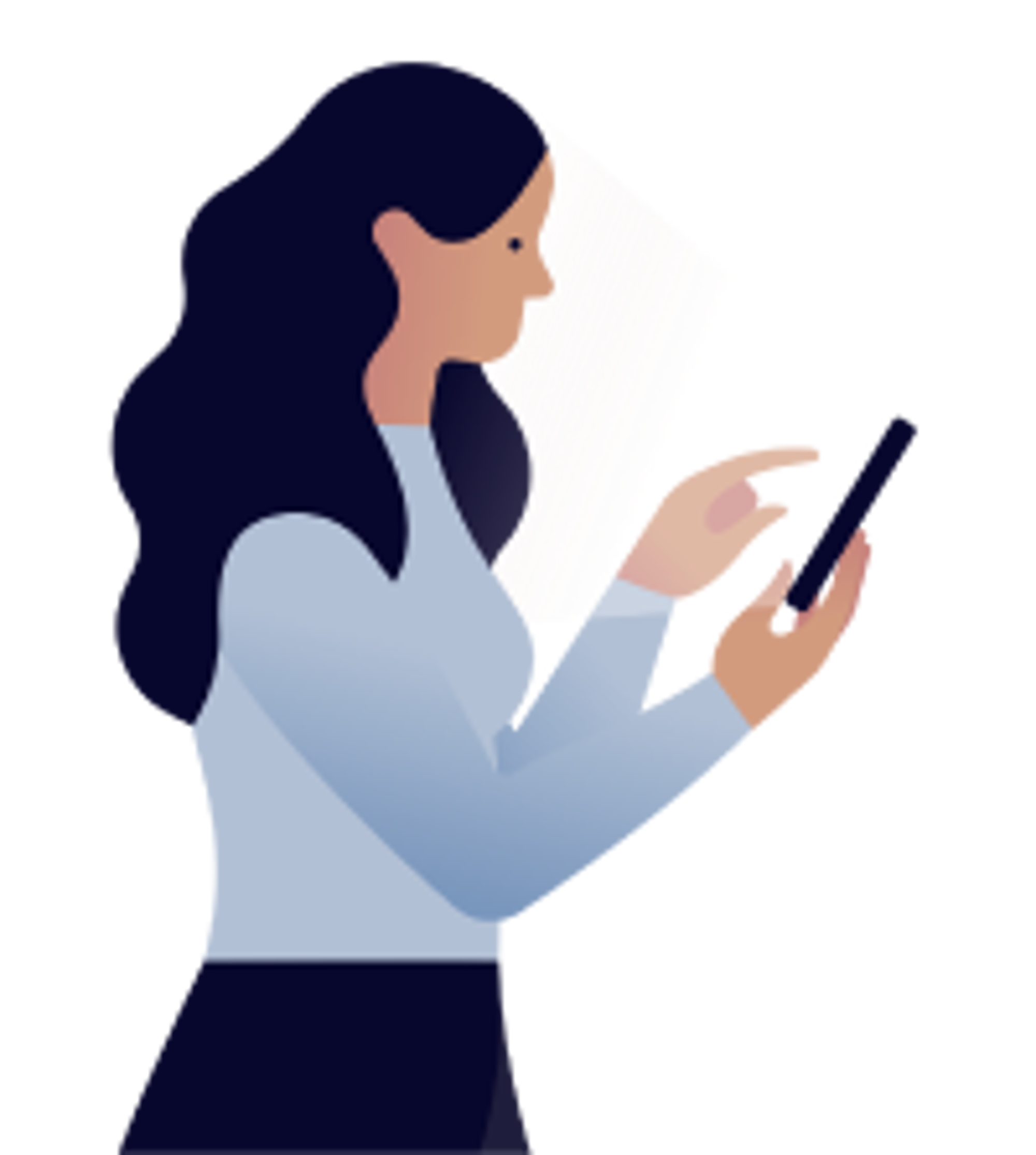Products
Hilo Hub Replacement Procedure
Received a new Hilo hub to replace the one you already have?
This article provides all necessary information to proceed with your hub replacement, and how to pair your devices with your new hub.
- Replacing the hub
- Pairing your devices
- Returning the old hub
1. Replacing the hub
a. If your devices are already paired with the hub, you will have to reset the old hub.
- Disconnect the power cable from the hub.
- Press and hold the button, then reconnect the power cable and continue to hold the button for approximately 20 seconds, until the indicator light starts to blink white.
- Release the button and wait for the indicator light to turn green.
b. After the hub reset, if some devices were already paired with the hub, check your app to make sure the devices’ tiles paired to your hub, are showing Unpaired.
c. Disconnect the power cable and the Ethernet cable from the old hub.
d. First connect the Ethernet cable, then the power cable to the new hub and wait for the indicator light (LED) to turn green.
e. Go to the Menu tab on the app, then tap My hub.
f. Tap Replace my hub.
g. On the Replace my hub page, tap Start to scan the Datamatrix code located on the back of the hub. If you cannot scan the code with your phone camera, tap Enter info manually (N.B. Only use this option if it’s impossible to scan the Datamatrix code, as you will have to enter 4 lines of information composed of 12 to 16 alphanumeric characters per line, which increases the risk of mistakes. Additionally, the letters have to be UPPERCASE).
h. To scan the Datamatrix code, point your phone camera at the code and align the red line with the center of the code.
i. The hub replacement is done when you receive the confirmation message that, Your hub has been successfully scanned!
j. You are now ready to pair your devices.
Your scenes and programs will not be affected and should all continue to work normally.
The connection with the Hydro-Quebec meter should resume within 24 to 48 hours.
NOTE: In order to facilitate reconnection with the Hydro-Quebec meter, aim the hub’s indicator light towards the meter until the connection is re-established. You can reposition the hub to your liking once the Real-Time Power is displayed on the Hilo app’s Home page.
2. Pairing your devices
The hub must be in pairing mode in order to pair new devices or re-pair existing devices in your Hilo home. The paring mode session is activated via the Hilo app. A pairing session lasts approximately 30 minutes. If you have not paired all of your devices within that time frame, you must start a new pairing session.
When you’re ready to pair the devices, you must start with the thermostats. Begin with the one closest to the hub and gradually move on towards the furthest one in order to build the ZigBee network in your home. Proceed in the same fashion with the other devices, pairing the lightbulbs last.
Hilo thermostat
Pairing the thermostat
- Go to the Devices page in the app by tapping on the lamp icon at the bottom of the screen.
- Tap on the + in the upper right corner.
- Tap on Add a device.
- Tap on Thermostat, in-wall switch, etc.
- Tap on I don’t have a Data Matrix code.
- Tap on Continue – This action will put the hub in pairing mode. The indicator light on the hub will blink blue.
- On the thermostat, press the square button for three seconds until the display starts to blink.
- Press the right arrow once until ON appears on the screen.
- Press the square button once. A blinking network icon will appear in the top left corner.
- When the network icon disappears and °C appears on the screen, press the square button again for three seconds. The screen stops blinking, and the ambient temperature will be displayed.
- In the app, tap on Close when you see The device(s) have been added! The Devices page will be displayed again.
- Wait about 60 seconds, until the thermostat’s tile is reactivated in the app.
- Pairing is complete. If no other devices need to be paired, press the button on the hub to exit pairing mode.
Smart in-wall switch
Pairing the smart switch
Note: If the pairing session is already started, go directly to step 6.
- Go to the Devices page in the app by tapping on the lamp icon at the bottom of the screen.
- Tap on the + in the upper right corner.
- Tap on Add a device.
- Tap on Thermostat, in-wall switch, etc.
- Tap on I don’t have a Data Matrix code.
- Tap on Continue – This action will put the hub in pairing mode. The indicator light on the hub will blink blue.
- Turn off the switch.
- Rapidly press the top of the switch button 10 times. The indicator light at the bottom of the switch will blink blue three times. The smart switch will be paired with the hub when the indicator light stops blinking.
- In the app, tap on Close when you see The device(s) have been added! The Devices page will be displayed again.
- Wait about 60 seconds, until the switch’s tile is reactivated in the app.
- Test the smart switch from the app.
- Pairing is complete. If no other devices need to be paired, press the button on the hub to exit pairing mode.
Smart in-wall dimmer
Pairing the smart dimmer
Note: If the pairing session is already started, go directly to step 6.
- Go to the Devices page in the app by tapping on the lamp icon at the bottom of the screen.
- Tap on the + in the upper right corner.
- Tap on Add a device.
- Tap on Thermostat, in-wall switch, etc.
- Tap on I don’t have a Data Matrix code.
- Tap on Continue – This action will put the hub in pairing mode. The indicator light on the hub will blink blue.
- Put the dimmer to the OFF position.
- Rapidly press the top of the dimmer button 10 times. The indicator light at the bottom of the dimmer will blink blue three times. The smart dimmer will be paired with the hub when the indicator light stops blinking.
- In the app, tap on Close when you see The device(s) have been added! The Devices page will be displayed again.
- Wait about 60 seconds, until the dimmer’s tile is reactivated in the app.
- Test the dimmer from the app.
- Pairing is complete. If no other devices need to be paired, press the button on the hub to exit pairing mode.
Smart plug
Pairing the smart plug
Note: If the pairing session is already started, go directly to step 6.
- Go to the Devices page in the app by tapping on the lamp icon at the bottom of the screen.
- Tap on the + in the upper right corner.
- Tap on Add a device.
- Tap on Thermostat, in-wall switch, etc.
- Tap on I don’t have a Data Matrix code.
- Tap on Continue – This action will put the hub in pairing mode. The indicator light on the hub will blink blue.
- Press the button on the smart plug and hold it down while plugging the smart plug into the outlet.
- Once the smart plug is plugged into the outlet, release the button.
- The light on the button will blink blue three times, indicating that the smart plug is now paired with the hub.
- In the app, tap on Close when you see The device(s) have been added! The Devices page will be displayed again.
- Wait about 60 seconds, until the smart plug’s tile is reactivated in the app.
- Test the smart plug from the app.
- Pairing is complete. If no other devices need to be paired, press the button on the hub to exit pairing mode.
Smart Bulbs
Important information: Before pairing the light bulb, we recommend stopping the pairing session on the hub. You simply need to press the button again on the hub to stop a pairing session.
Ensure the lightbulbs are turned OFF until you’re ready to pair them.
Color lightbulb
Pairing the color lightbulb.
Note: If the lightbulb blinks three times when you turn it on the first time at step 1 of the following procedure, go directly to step 3.
- Turn the bulb on for five seconds, then turn it off.
- Repeat this step five times, until the bulb turns red, green, blue and then white.
- Turn the bulb off.
- Go to the Devices page in the app by tapping on the lamp icon at the bottom of the screen.
- Tap on the + in the upper right corner.
- Tap on Add a device.
- Tap on Thermostat, in-wall switch, etc.
- Tap on I don’t have a Data Matrix code.
- Tap on Continue – This action will put the hub in pairing mode. The indicator light on the hub will blink blue.
- Turn the light bulb on.
- The bulb will turn red, green and blue, and a few seconds later, it will turn white and blink three times. Leave the bulb on.
- In the app, tap on Close when you see The device(s) have been added! The Devices page will be displayed again.
- Wait about 60 seconds, until the light bulb’s tile is reactivated in the app.
- Test the smart bulb from the app.
- Pairing is complete. If no other devices need to be paired, press the button on the hub to exit pairing mode.
White lightbulb
Pairing the white lightbulb.
Note: If the lightbulb blinks three times when you turn it on the first time at step 1 of the following procedure, go directly to step 3.
- Turn the bulb on for five seconds, then turn it off.
- Repeat this step five times, until the bulb blinks three times.
- Turn the bulb off.
- Go to the Devices page in the app by tapping on the lamp icon at the bottom of the screen.
- Tap on the + in the upper right corner.
- Tap on Add a device.
- Tap on Thermostat, in-wall switch, etc.
- Tap on I don’t have a Data Matrix code.
- Tap on Continue – This action will put the hub in pairing mode. The indicator light on the hub will blink blue.
- Turn the light bulb on.
- The bulb will blink three times and a few seconds later, it will blink three times again. Leave the bulb on.
- In the app, tap on Close when you see The device(s) have been added! The Devices page will be displayed again.
- Wait about 60 seconds, until the light bulb’s tile is reactivated in the app.
- Test the smart bulb from the app.
- Pairing is complete. If no other devices need to be paired, press the button on the hub to exit pairing mode.
3. Returning the old hub
Once the hub replacement is complete, it's time to return the old one. But don't worry, we've made it easy for you!
Simply reuse the box in which the new hub was shipped, affix the enclosed Canada Post prepaid return label and drop the box off at your nearest post office.